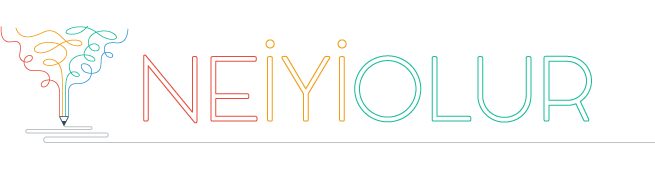Yeni bir bilgisayar, harddisk aldık veya bilgisayarımıza Windows 10 kurduk ve disk bölmek istedik. Windows 10 Harddisk Bölme İçin Ne Yapmamız Gerek?
Windows 10 da Harddiski Bölmek için yapılacak işlemleri en basit şekilde ve resimli anlatım olarak anlatacağım. Windows 10 haddiski ikiye bölmek için gerekenler nelerdir? Windows 10 da harddiski C D şeklinde ayırma için ne yapılmalı? Yerel Disk C den Yerel Disk D ve Yerel Disk E nasıl çıkarılır? Yerel Disk D oluşturmak için ne yapmalıyız? Diski ikiye bölmek için gerekenler nelerdir?
İçindekiler
Windows 10 Harddisk Bölme İçin Ne Yapılır?
1- Harddiski bölme için önce “Başlat” a Sağ Tıklayıp sonra “Disk Yönetimi” ne Tıklıyoruz.
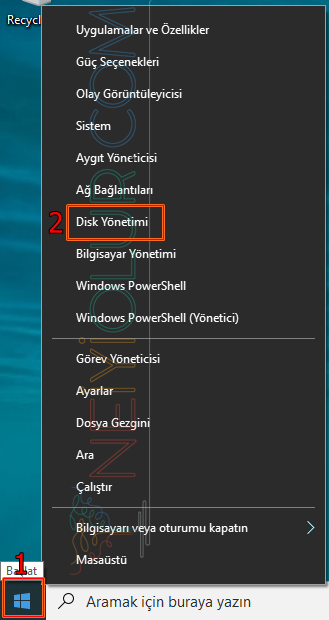
2- “Disk Yönetimi” bölümüne girince bilgisayardaki Yerel Disklerin listesini göreceğiz. Bölmek istediğimiz diski seçip Sağ Tıklıyoruz, çıkan bölümde “Birimi Küçült” seçeneğine Tıklıyoruz.
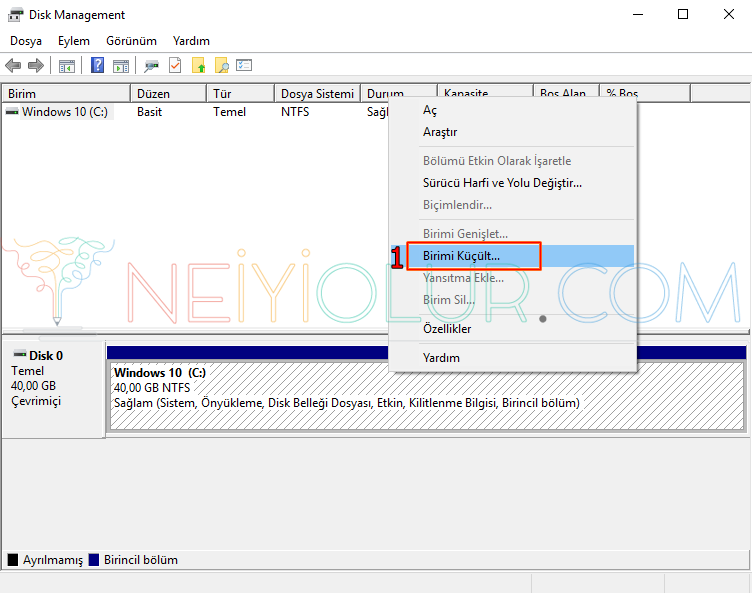
3- Bu bölümde “Küçültülecek alan miktarını MB olarak girin:” kısmındaki boyutu istediğiniz ölçüde ayarlayıp “Küçült” butonuna Tıklıyoruz. Resimde de görüldüğü üzere diski ikiye bölme işlemini gerçekleştirmiş bulunuyoruz.
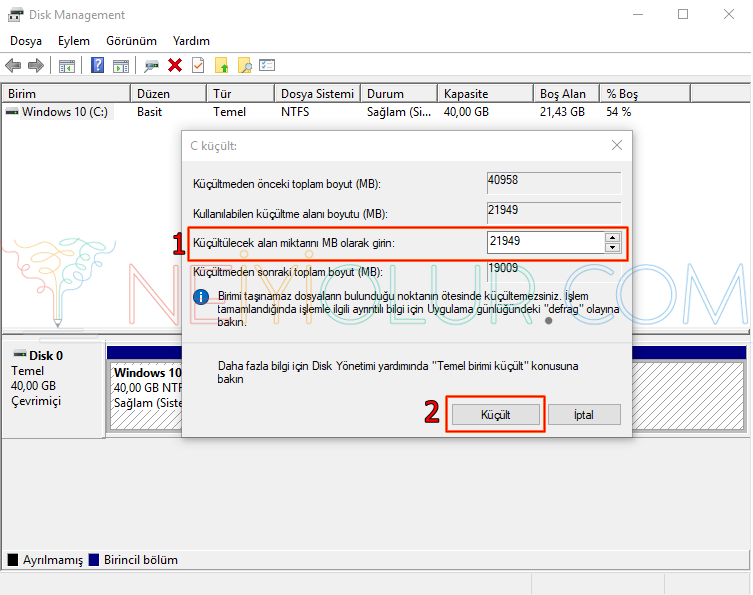
Windows 10 Yeni Disk Oluşturma
Gördüğünüz üzere diski böldük fakat şu anda kullanılabilir durumda değil. Kullanılabilir duruma getirmek için aşağıdaki işlemleri takip etmeye devam ediyoruz.
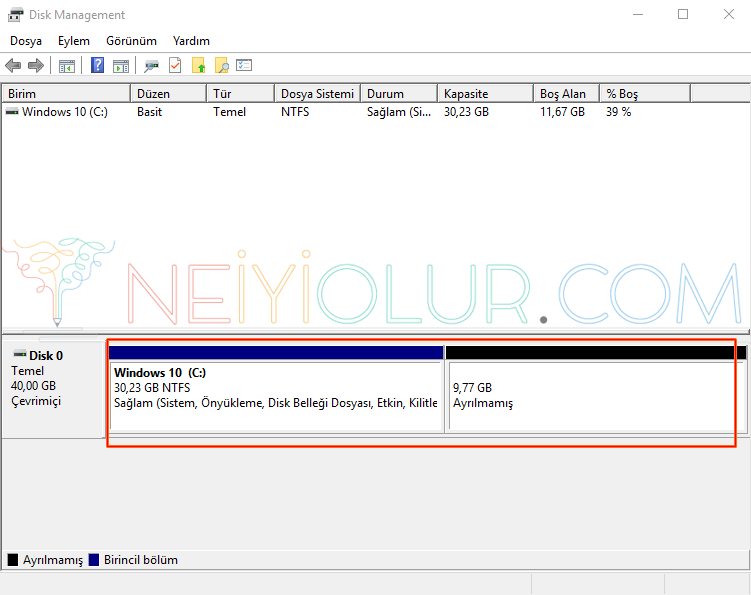
4- Ayrılmamış disk belleğimiz mevcut. “Ayrılmamış” bölüme Sağ Tıklıyoruz. Ardından “Yeni Basit Birim” seçeneğini Seçiyoruz.
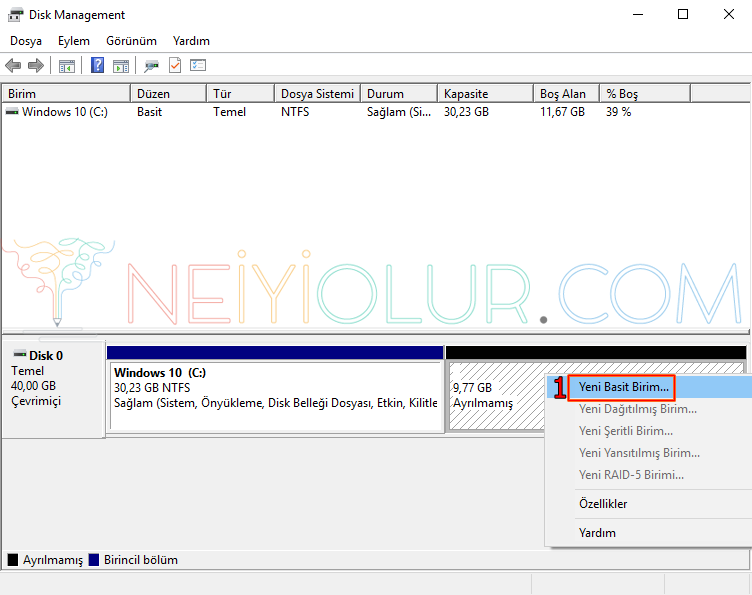
5- “İleri“ Diyoruz.
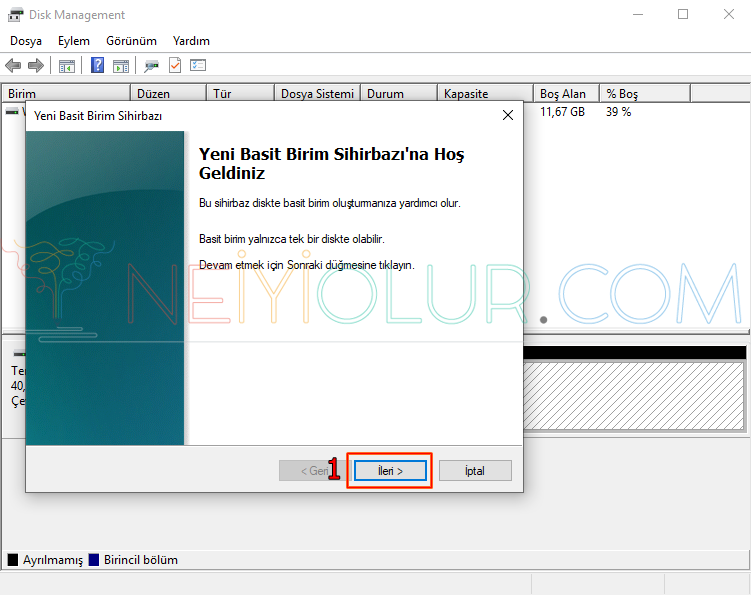
6- “Basit Birim Boyutu (MB):” bu alana oluşturacağınız diskin boyutunu yazacaksınız ve “İleri” diyoruz.
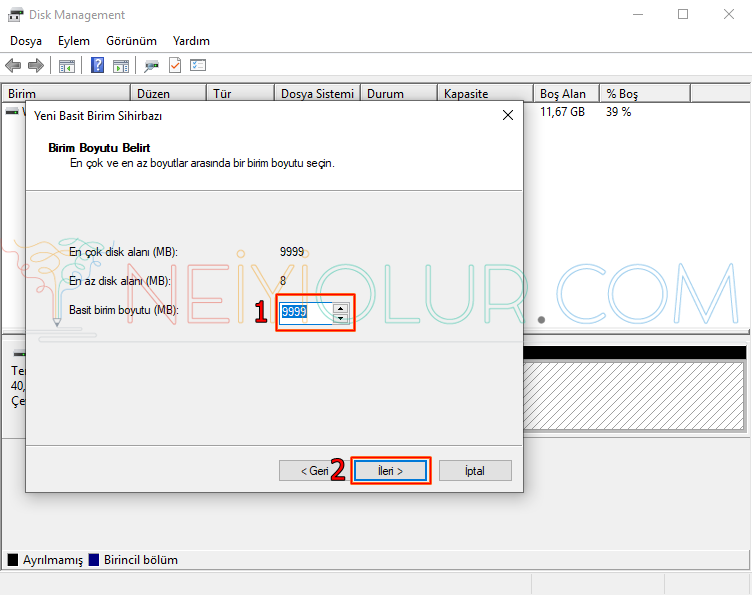
7- “Şu Sürücü Harfini Ata:” kısmından hangi harfi atamak istiyorsanız o harfi seçip “İleri” diyoruz.
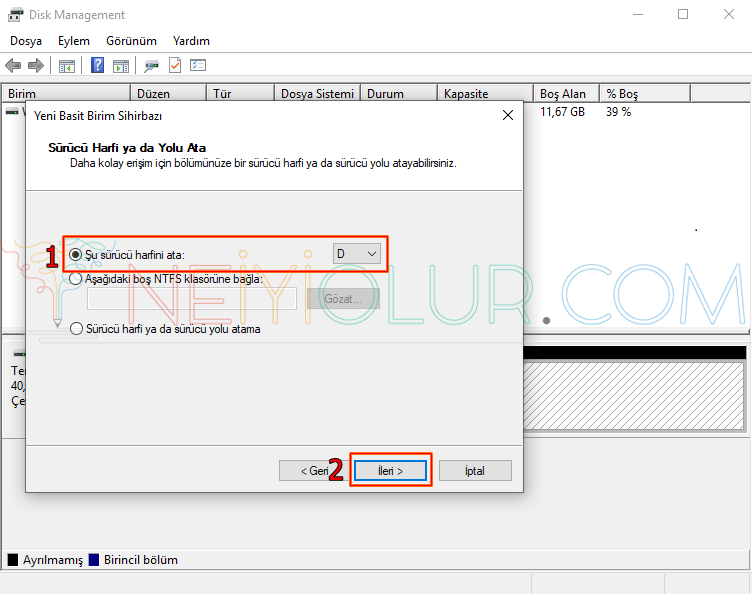
8- “Birim Etiketi” kısmına oluşturduğunuz diskin isminin ne olmasını istiyorsanız onu yazıyoruz. “İleri” Diyoruz.
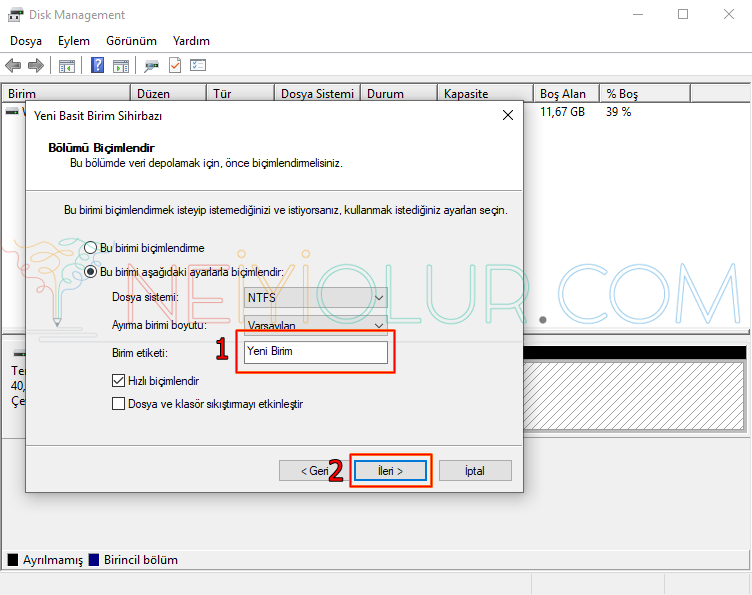
SONUÇ
Windows 10 işletim sisteminde disk bölme işlemini tamamlamış bulunmaktayız. Çıkan ekranda yaptığımız işlemlerin özetleri bulunmakta. Burada “SON” butonuna Tıklıyoruz ve işlem bitmiş oluyor.
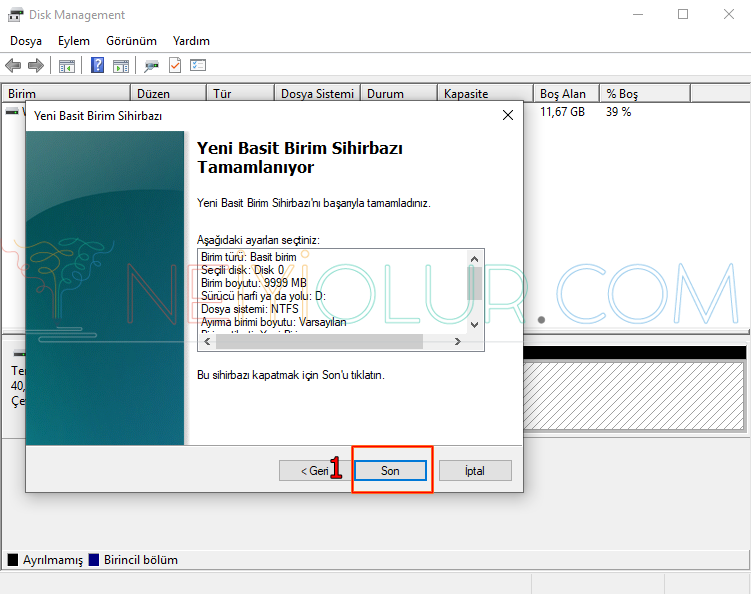
Gördüğümüz üzere Yeni Birim (D:) oluşturulmuş durumda.
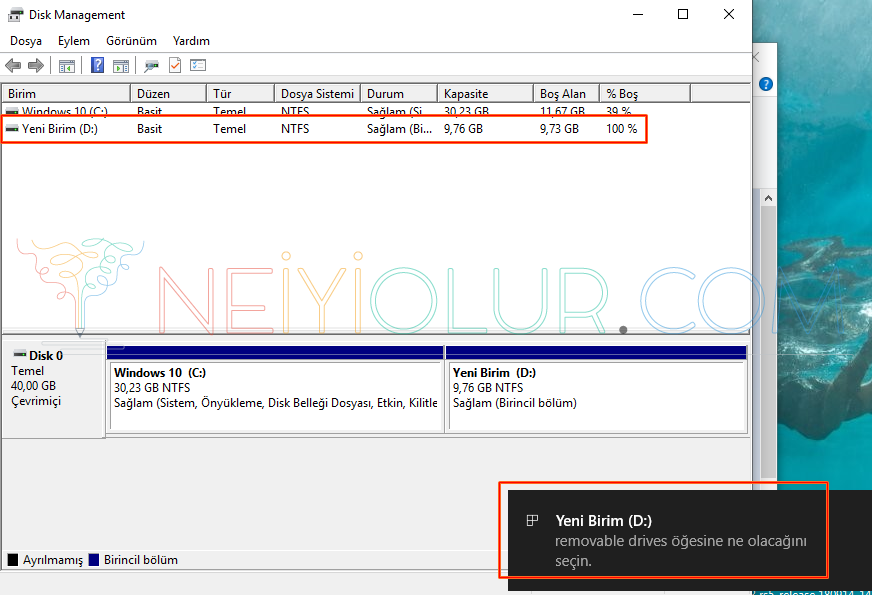
Sitemizde bulunan diğer içeriklere ulaşmak için lütfen tıklayın.